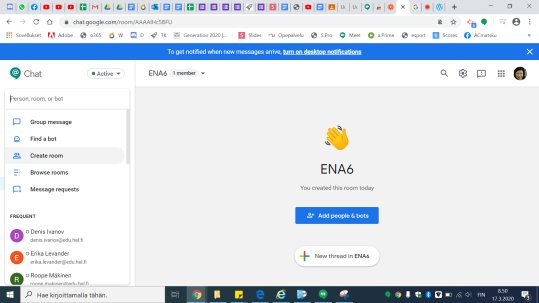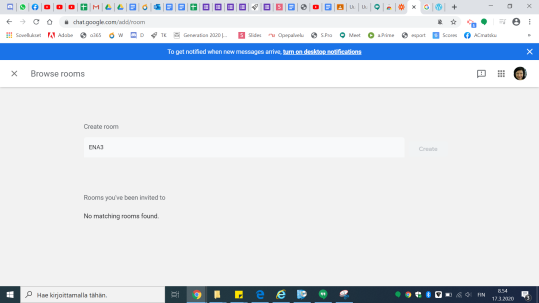Google MEET rautalangasta
Kristan rautalankavideo:
HUOMIOI NÄMÄ:
- Käytä organisaation tilisi jos sellainen on (esim. edu.hel.fi eikä privaatti gmail)
- Käytä Chrome (huom MAC-käyttäjät! Firefox ym. ei toimi)
- Meet ei anna järjestää kokousta, jonka nimeen tulee PISTE!
- MAC-käyttäjät -> jotta valkoinen alapalkki tulee näkyviin kun viet hiiri alas (se palkki, josta löytyy keskeltä esim. mikrofooni, kamera sekä luuri-nappi), pitää olla DOCK kiinteänä siellä. Muuten se DOCK ilmestyy aina kun viet hiiren alas etkä näe alapalkkia.
(päivitetty 24.3.20) -
Only meeting creators and calendar owners can mute or remove other participants in a meeting [VAIN OPE VOI SULKEA MIKIT TAI HEITTÄÄ JONKUN ULOS – päivitetty 19.3.20]
-
Meeting participants will not be able to re-join nicknamed meetings once the final participant has left [OPISKELIJAT EIVÄT VOI LIITTYÄ TAKAISIN HUONEESEEN KUN OPETTAJA SEKÄ MUUT OVAT LÄHTENEET – päivitetty 19.3.20]
KYSYMYKSIÄ JA VASTAUKSIA:
- Pystynkö jakamaan kahta juttua yhtä aikaa muuten kuin jakamalla koko työpöytänäyttöä jaettuna?
Kun jaat, sulla on 2 vaihtoehtoa, ylempänä on vaihtoehto ’koko näyttö’ sekä toinen vaihtoehto on’ikkuna’. Jos valitset ikkuna, joudut aina sulkemaan sen ikkunan (eli ohjelman), mutta jos valitset ylempi, eli koko näyttö, opiskelijat näkevät tismälleen sitä, mitä sinäkin näet, eli voit sujuvasti mene ohjelmasta toiseen tai välilehdestä toiseen. Silloin on tietenkin hyvä, että tarvittavat välilehdet ym. ovat valmiina auki.
- Miten opiskelija jakaa näyttönsä minullepäin?
Ihan samalla tavalla kuten sinäkin. Hän klikkaa siina alakulmassa PRESENT NOW (tai mikä se nyt on suomeksi) ja jakaa.
- Onko jossain sähköisessä etäyhteydessä mahdollista tehdä jotenkin ryhmiä/ryhmätöitä?
Tähän on pari ratkaisua:
– opiskelijat voivat keskenään tehdä MEET ryhmiä (vaati sen, että heillä on toistensa yhteystiedot eli voivat somessa jotenkin jakaa sen linkin) – TÄSTÄ TULOSSA LISÄÄ INFOA!
– ZOOM-ohjelmassa voi eriytyä ryhmiin. Selvitän tähän ohjelmaan ohjeet ja laitan blogiin viikonlopun aikana.
- Montako opiskelijaa mahtuu mukana?Mukana voi olla 50 laitetta. Huom. Jos 2 (tai enemmän) opiskelijaa on (jostain syystä) vierekkäin, vain yhdellä voi olla mikrofoni päällä, muuten ääni kiertää todella ikävästi.
(päivitetty 18.3.20)
Tällä videolla esitellään Googlen Meet Hangouts (video Tommi Natri)
Google Support sivuilta poimittu:
Ennen ensimmäisen videotunnin aloittamista
Kun Meet pyytää lupaa käyttää tietokoneesi kameraa ja mikrofonia, klikkaa Salli.
Tärkeää: Voit joutua sallimaan kameran ja mikrofonin käytön tietokoneesi järjestelmäasetuksista. Ohjeet miten sallit kameran ja mikrofonin käyttöoikeuden Chromessa ja Safarissa tästä.
Videotunnin aloittaminen (nämä ohjeet voi kopioida ja lähettää opiskelijoille!)
- Siirry osoitteeseen meet.google.com (huom – käytä CHROME)
- Klikkaa JOIN OR START A MEETING / LIITY KOKOUKSEEN TAI ALOITA OMA ja anna nimesi esim. sinun nimesi > JATKA
- Klikkaa JOIN MEETING / LIITY NYT (huom – pitää siis kaksi kertaa liittyä itse =) )
- Saat linkin, jonka voit jakaa esim. wilmassa (sulje tämä ruutu – saat infon uudestaan näkyville klikkaammalla vasemmassa alakulmassa nuolta nimesi vieressä)
- Oma kameran/mikin voi klikata pois alalaidalta. Keskimäinen nappi on videon lopetus.
- Voit jakaa näyttösi, eli näyttää jotain omalta koneelta osallistujille:- klikkaa PRESENT NOW
– klikkaa YOUR ENTIRE SCREEN
– aktivoi kuvaa näytöstäsi klikkaammalla sitä
– klikkaa JAA
– osallistujat näkevät nyt kaikki, mitä sinäkin näet näyttölläsi
– lopeta jakaminen klikkaammalla LOPETA JAKAMINEN alareunalla - CHATTI -toiminto löytyy oikeasta yläkulmasta (dialogiboxi)
- Voit lopettaa puhelun klikkaamalla Päätä video (leave call)
.
Ylläolevat toiminnot näkyvät (melkein kaikki) Tommin videossa.
Videoneuvottelu Google Meet:n avulla voit jutella kasvokkain perheen, ystävien, työkavereiden ja opiskelijoiden kanssa.
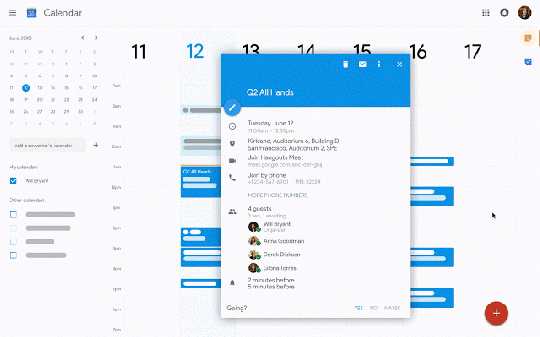
Kuva: Google
Kun klikkaat kolme pistettä oikeassa alakulmassa, pitäisi näkyä RECORD MEETING.
Jos sitä ei ole, organisaation pääkäyttäjä pitää kytkeä toiminnot päälle (ohjeet: https://support.google.com/a/answer/9784550). Varaudu vuorokauden viiveelle.
GOOGLE MEET OHJEET by Mikko-mäyrä (MIKON FYSIIKKA JA MATIKKA)
Google Hangouts ja Meet perusteet suomeksi:
(Robert Bahr Consulting)