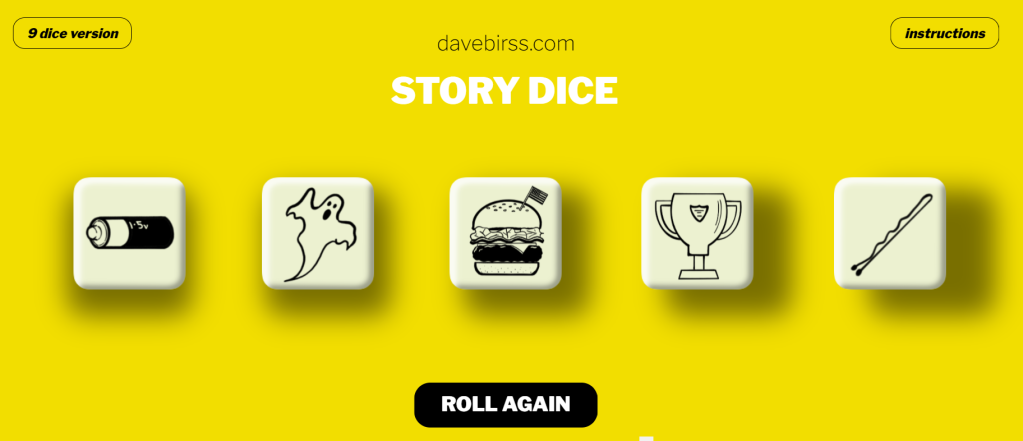Meetin ilmaisversiossa ei ole enää breakout rooms, mutta Teams:ssa on.
Eli tässä on peruspaketti Teamsista, kaikkille niille, joilla on etä- tai hybriidiopetusta.

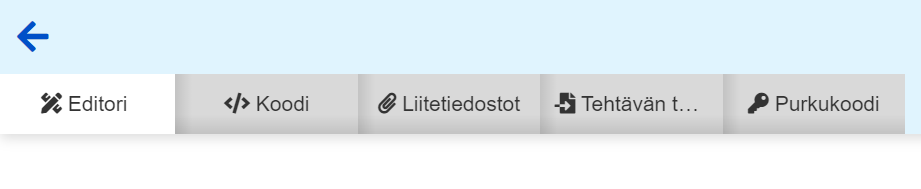
10.10.2022 vanha koeformaatti poistuu abitista. Sen jälkeen ei voi enää ladata vanhan formaatin kokeita palvelusta tai pitää vanhan formaatin kokeita. Pitää siis muuntaa abitti kokeet bertta-editorin muotoon ennen sitä.
Berttassa on neljä eri vastaustyyppiä: teksti-, lyhyt teksti-, monivalinta- ja pudotusvalikkovastaus.
Huom – liitetiedostot eivät vältämättä siirrä mukaan. Myös tekstissä saattaa olla muutoksia (esim. kaikki pötköön kirjoitettu).
Jos jotain menee mönkään ja lopputuloksena on vaaleansininen tausta, klikkaa REFRESH (F5 tai vasen yläkulmassa ’ympyränuoli’):
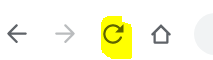
Tässä tärkeimmät asiat 1 – 6min. videoissa.
esim. aine, kysymykseen vastaaminen
1. Lisää tehtävään taustateksti (sininen TEKSTI-painike)
2. Lisää haluamasi taustateksti KORVAA TÄMÄ TEKSTI -tekstin paikalle (copy/paste: CTRL+C, CTRL+V)
3. Siirrä kursori ensimmäisen aukon paikalle ja klikkaa sininen LYHYT VASTAUS tai PUDOTUSVALIKKO-painiketta.
4. Täytä pudotusvalikkoon vastausvaihtoehdot ja vaihtoehtojen pistemäärät (teksti, kuva tai kaava).
Käytä kuvakaappaustyökalua ja tee copy/paste (CTRL+C, CTRL+V). Tämä toimii yleisesti kokeessa sekä esim. monivalinnan tai aukkomonivalinnan vastausvaihtoehdoiksi.
Kuvia voi myös raahata Liitetiedostot-välilehdellä olevaan laatikkoon (drag&drop).
Tarkista, että kuvilla on eri nimet sillä uudet tiedostot ylikirjoittavat saman nimiset.
Voit lisätä esim. pdf-, video- , ääni- tai LibreOffice-tiedostoja.
Aineiston otsikkoa käytetään kokeessa linkkitekstinä.
HUOM – Liitetiedostot-välilehdelle lisätyt aineistot ovat harmaana kunnes ne on liitetty johonkin tehtävään. Ne eivät näy silloin opiskelijoille!
Muista siis tehdä kohta 9a (lisää aineistosivulle) tai 9b (lisää tehtävään).
Kun liitetiedostot on lisätty aineistosivulle tai tehtävään, ne näkyvät liitetiedosto-välilehdellä sinisena.
Liitetiedostot voi lisätä liitetiedosto-välilehdelle kahdella tavalla:
1. raahamalla (drag&drop):
2. klikkaammalla sinistä katkoviivalaatikossa, valitsemalla tiedostot, ja klikkaammalla AVAA:
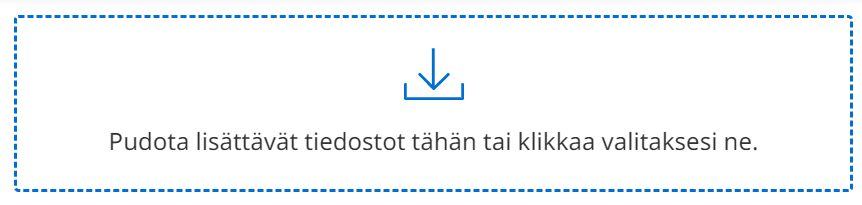
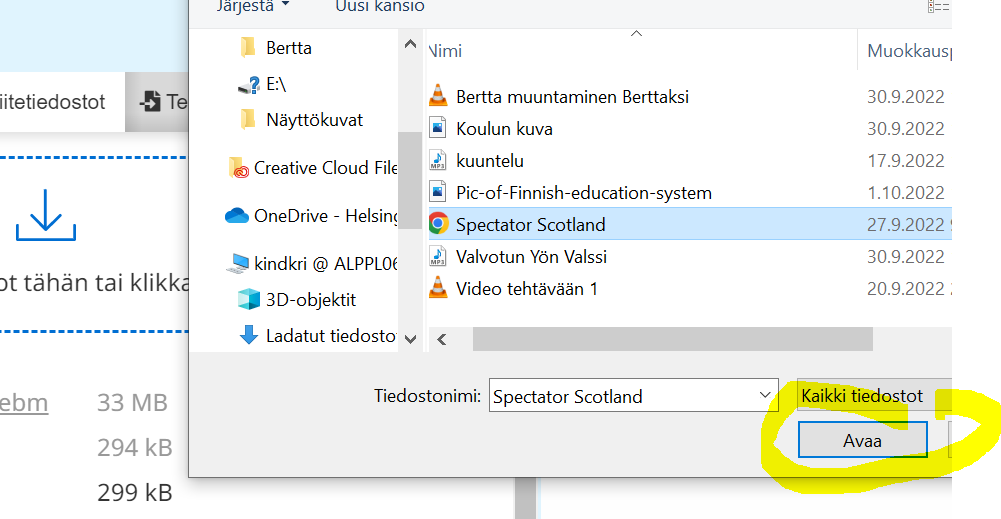
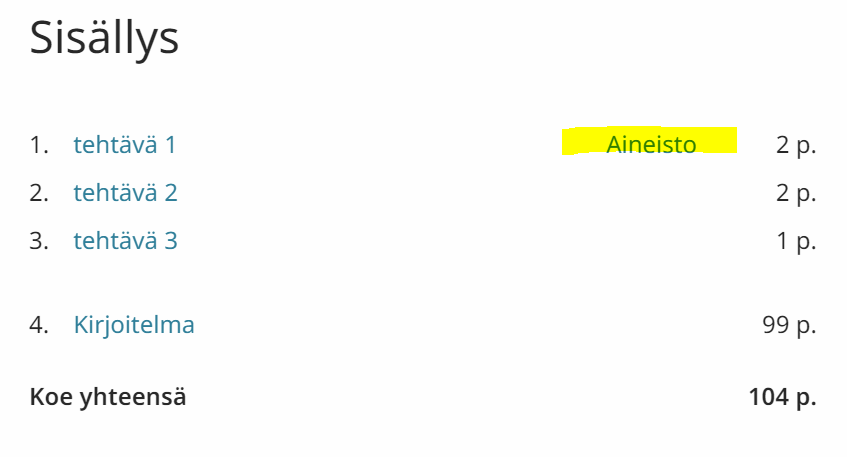
Aineistot tulevat aineistosivulle. Sisällyslistaan tulee linkki aineistoon. Tämä sopii esim. PDF:lle sekä videoille.
Voit myös lisätä tiedostoja suoraan tehtävään (katso 9b).
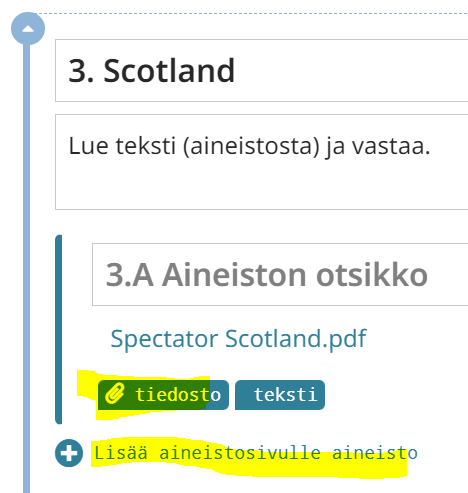
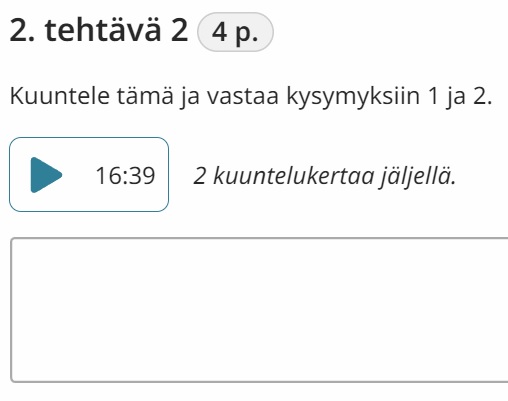
Äänitiedostot on hyvää laittaa suoraan tehtävään. Esim. Kuuntele tämä ja vastaa kysymyksiin 1 ja 2.

Lisää kuunteluäänite (katso: Aineistojen lisääminen liitetiedostot-välilehdelle)
Mene koodivälilehdelle
Etsi (Ctrl+F) kuunteluäänitteen koodi tiedostonimen tai sanan AUDIO avulla.
Esim.: <e:audio src=”kuuntelu”/>
Lisää koodiin times="x", jossa x = kuuntelukertoja.
Esim.: <e:audio src=”kuuntelu” times="2"
Voit asettaa merkkimäärärajoituksen niin, että vastauslaatikon reunat muuttuvat punaiseksi + tulee varoitus, kun merkkimäärä ylittyy.
Lisää koodipätkä max-lenght="x", jossa x = merkkimääräraja.
Esim. <e:text-answer type="richtext" max-lenght="1300" max-score="99"/>
Nopea suullinen (tai kirjallinen) luova tehtävä: keksi tarina, jossa käytät kaikki / mahdollisimman moni kuvaa!
Heitä nopat uudestaan (ROLL AGAIN) tai käytä vaikeampi versio, jossa 9 noppaa (9 DICE VERSION).