Käytä organisaation tilisi jos sellainen on (esim. edu.hel.fi eikä privaatti gmail)
Tällä videolla esitellään Googlen Meet Hangouts (video Tommi Natri)
Google Support sivuilta poimittu:
Ennen ensimmäisen videotunnin aloittamista
Kun Meet pyytää lupaa käyttää tietokoneesi kameraa ja mikrofonia, klikkaa Salli.
Tärkeää: Voit joutua sallimaan kameran ja mikrofonin käytön tietokoneesi järjestelmäasetuksista. Ohjeet miten sallit kameran ja mikrofonin käyttöoikeuden Chromessa ja Safarissa tästä.
Videotunnin aloittaminen
- Siirry osoitteeseen meet.google.com
- Klikkaa JOIN OR START A MEETING ja anna nimesi esim. Ope
- Klikkaa JOIN MEETING
- Saat linkin, jonka voit jakaa esim. wilmassa (sulje tämä ruutu – saat infon uudestaan näkyville klikkaammalla vasemmassa alakulmassa nuolta nimesi vieressä)
- Oma kameran/mikin voi klikata pois alalaidalta. Keskimäinen nappi on videon lopetus.
- Voit jakaa näyttösi, eli näyttää jotain omalta koneelta osallistujille:- klikkaa PRESENT NOW
– klikkaa YOUR ENTIRE SCREEN
– aktivoi kuvaa näytöstäsi klikkaammalla sitä
– klikkaa JAA
– osallistujat näkevät nyt kaikki, mitä sinäkin näet näyttölläsi
– lopeta jakaminen klikkaammalla LOPETA JAKAMINEN alareunalla - CHATTI -toiminto löytyy oikeasta yläkulmasta (dialogiboxi)
- Voit lopettaa puhelun klikkaamalla Päätä video (leave call)
.
Ylläolevat toiminnot näkyvät (melkein kaikki) Tommin videossa.
Videoneuvottelu Google Meet:n avulla voit jutella kasvokkain perheen, ystävien, työkavereiden ja opiskelijoiden kanssa. Mukana voi olla 25 osallistujaa.
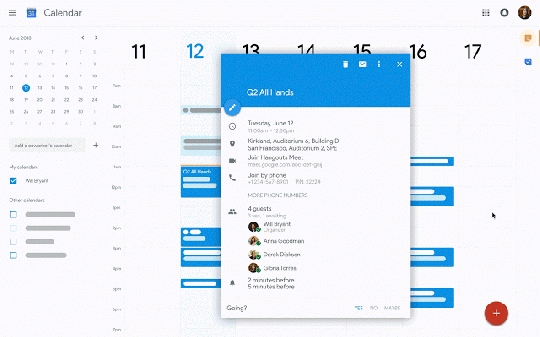
Kuva: Google
Voit myös livestriimata sekä tallentaa Meet-tapahtumasi. Livestriimaukseen mahtuu 100.000 henkilöä. Organisaatiosi pitää kuitenkin sallia tätä.
Kun klikkaat kolme pistettä oikeassa alakulmassa, pitäisi näkyä START STREAMING sekä RECORD MEETING. Jos ylin vaihtoehto on FULL SCREEN tai CHANGE LAYOUT, organisaation pääkäyttäjä pitää kytkeä toiminnot päälle (ohjeet: https://support.google.com/a/answer/9784550). Varaudu vuorokauden viiveelle.
Tarkemmat ohjeet striimatun tapahtuman järjestämiseksi löydät täältä:
https://support.google.com/meet/answer/9055488
GOOGLE MEET OHJEET by Mikko-mäyrä (MIKON FYSIIKKA JA MATIKKA)
TEAMS OHJEET OPETTAJILLE
Neljän videon setti:
DISCORD
Kolmen lyhyen videon setti, jossa Matti Seise selittää Discordin ominaisuuksia ja miten niitä voidaan käyttää etäopetuksessa:
Webinaareja tvt:n opetuskäytöstä
By Matleena Laakso
Yle Triplet auttaa opettajia etäopetuksessa – joka arkipäivä kolme uutta videota ja tehtävät
Lue artikkeli
Tutorhousin vinkkejä etäopetuksen järjestämisen avuksi.
Lue artikkeli

Comments on: "Videotunti: Google Meet, Teams, Discord, yms." (2)
[…] kokemusta/osaamista on, ja et halua jostain syystä käytä TEAMSia, voit käyttää ZOOM. Suurin ero näiden kahden välillä on tällä hetkellä […]
[…] Muita videoneuvotteluohjelmia (mm. Teams, Discord) […]